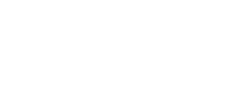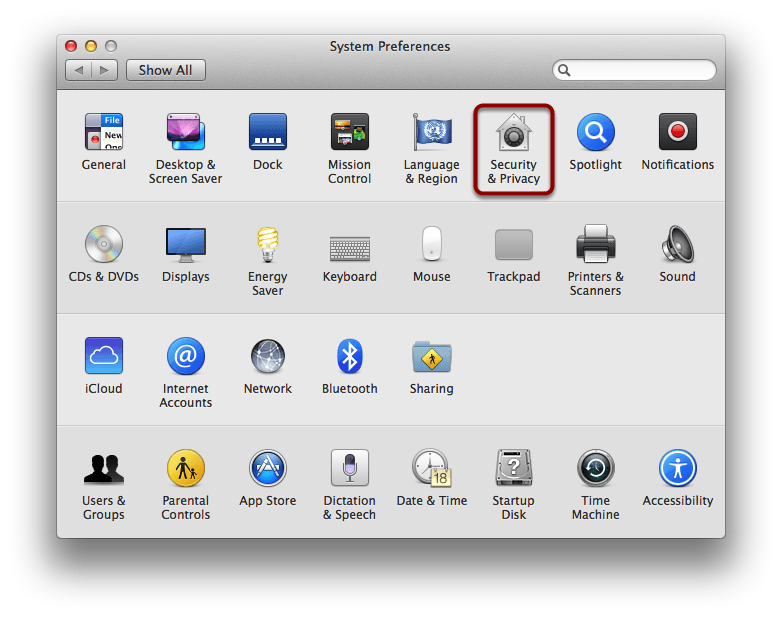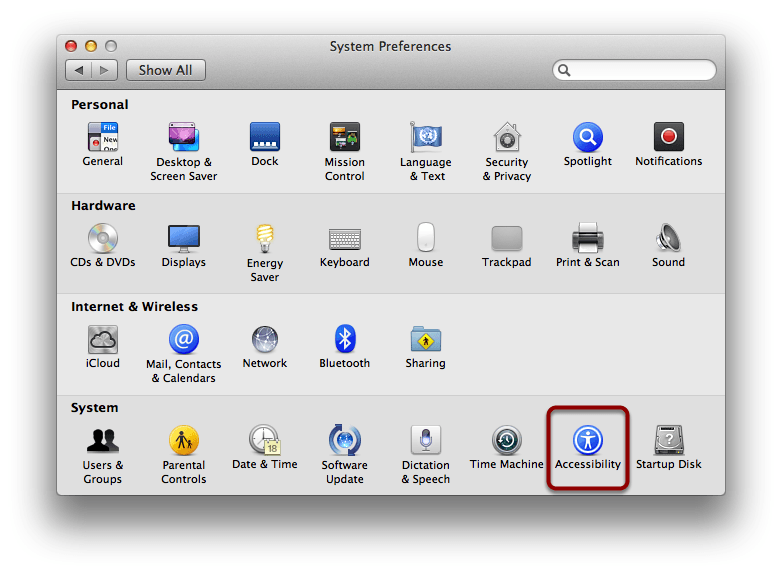Mizage's Divvy and ShortStop apps require a macOS feature called Accessibility. Divvy uses Accessibility to get information about the apps and windows on screen and to move and resize those windows. ShortStop uses Accessibility to block keyboard shortcuts. You must explicitly grant Divvy/ShortStop permission to use Accessibility. Without this permission, Divvy/ShortStop can't function.
Here are steps for how to enable Accessibility depending on your version of macOS:
- macOS 13 Ventura and macOS 14 Sonoma
- macOS 11 Big Sur and macOS 12 Monterey
- macOS 10.14 Mojave and macOS 10.15 Catalina
- macOS 10.10 Yosemite, 10.11 El Capitan, 10.12 Sierra and 10.13 High Sierra
- Mac OS X 10.9 Mavericks
- Mac OS X 10.8 Mountain Lion
- Mac OS X 10.7 Lion
- Mac OS X 10.5 Leopard and 10.6 Snow Leopard
Enable Accessibility on macOS 13 Ventura and 12 Sonoma
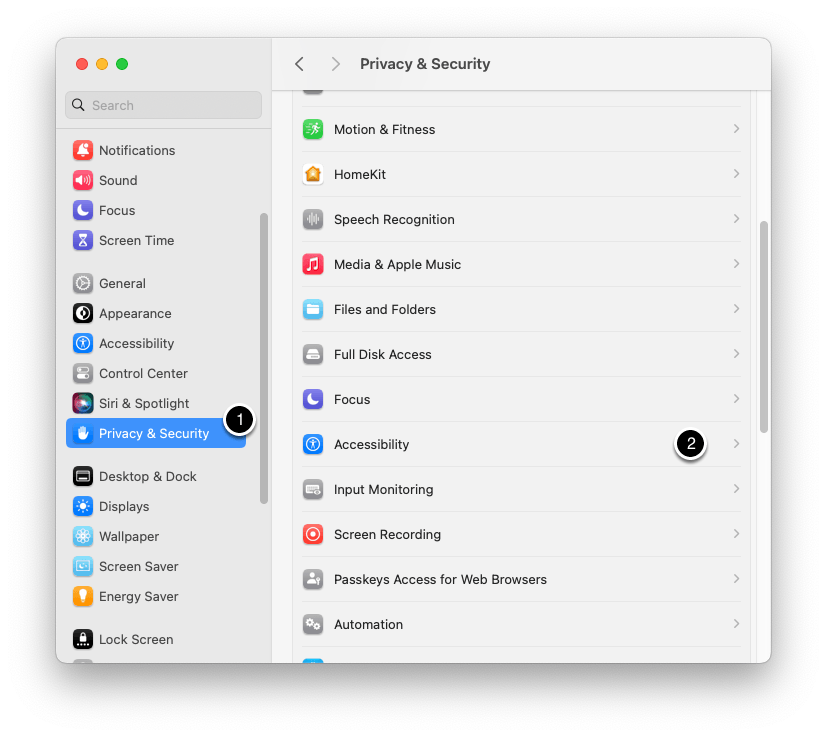
Open System Settings > Privacy & Security > Accessibility
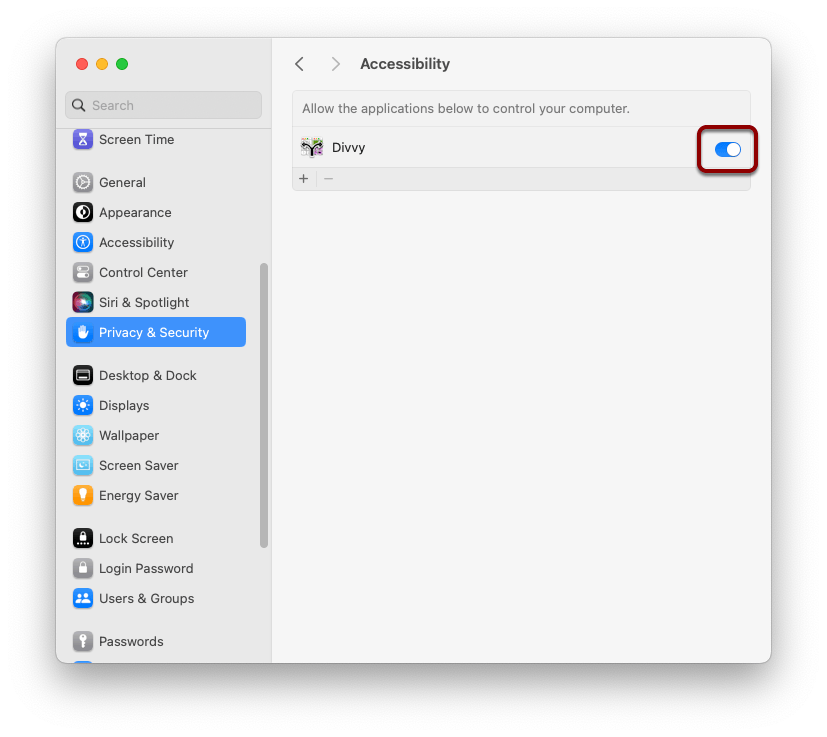
Check the box next to any Mizage apps (Divvy, ShortStop, etc).
If you don't see the app you're trying to authorize, you can add them by using the [+] button or simply drag the app from Finder and drop it onto the Accessibility list.
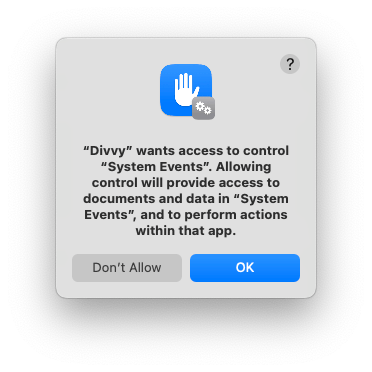
If you see this dialog while using Divvy, be sure to click "OK." This permission is necessary for Divvy to be able to resize windows for certain non-standard apps, such as Microsoft Office.
If you click "Don't Allow," you can always re-enable this permission:
- Open System Settings > Privacy & Security > Automation
- Check the box next to any Mizage apps (Divvy, ShortStop, etc).
If you have performed the steps above and are having issues please contact us.
Enable Accessibility on macOS 11 Big Sur and 12 Monterey
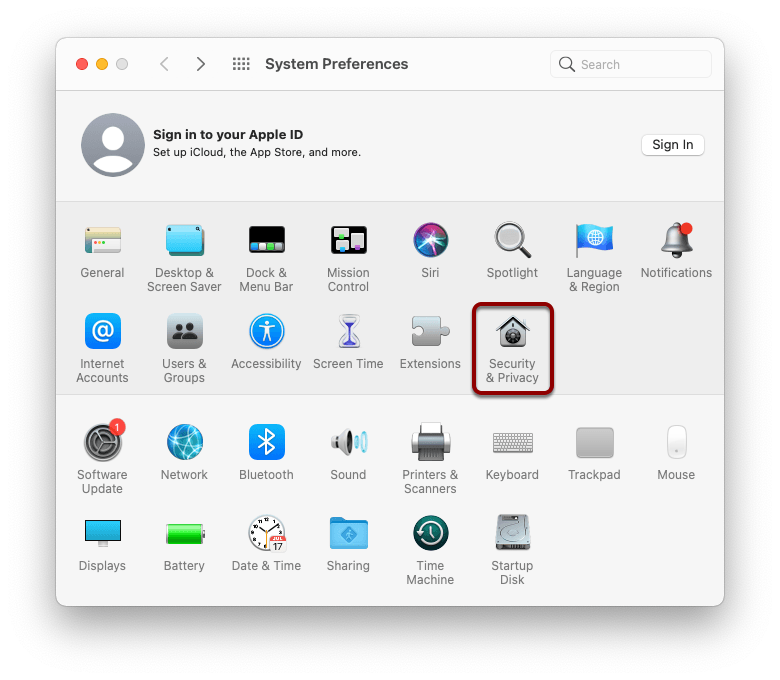
Open System Preferences > Security & Privacy
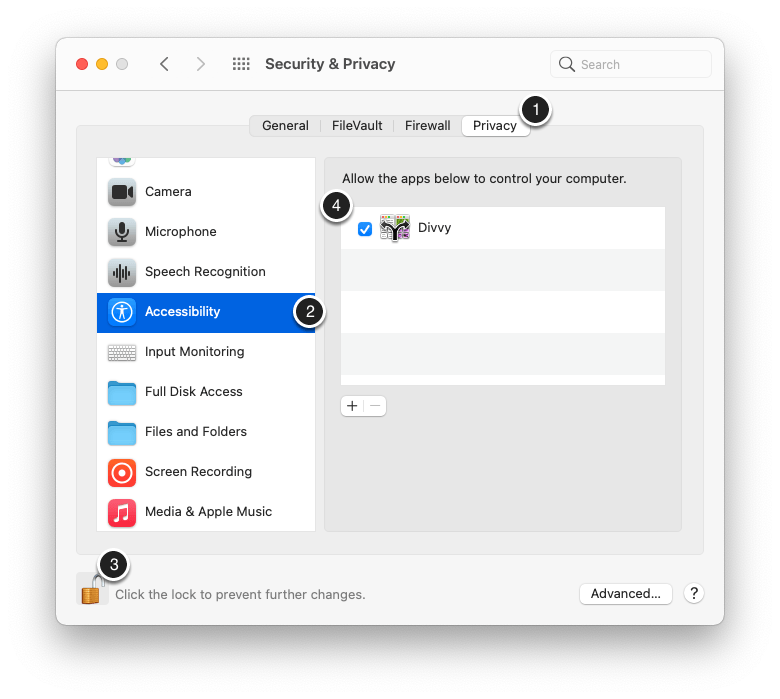
- Click the Privacy tab.
- Select Accessibility from the list.
- Click the lock icon in the lower left to make changes.
- Check the box next to any Mizage apps (Divvy, ShortStop, etc).
If you don't see the app you're trying to authorize, you can add them by using the [+] button or simply drag the app from Finder and drop it onto the Accessibility list.
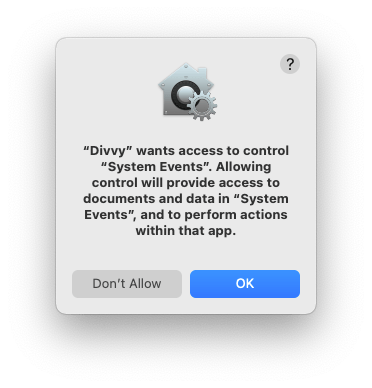
If you see this dialog while using Divvy, be sure to click "OK." This permission is necessary for Divvy to be able to resize windows for certain non-standard apps, such as Microsoft Office.
If you click "Don't Allow," you can always re-enable this permission:
- Open System Preferences > Security & Privacy
- Click the Privacy tab.
- Select Automation from the list.
- Click the lock icon in the lower left to make changes.
- Check the box next to any Mizage apps (Divvy, ShortStop, etc).
If you have performed the steps above and are having issues please contact us.
Enable Accessibility on macOS 10.14 Mojave and 10.15 Catalina
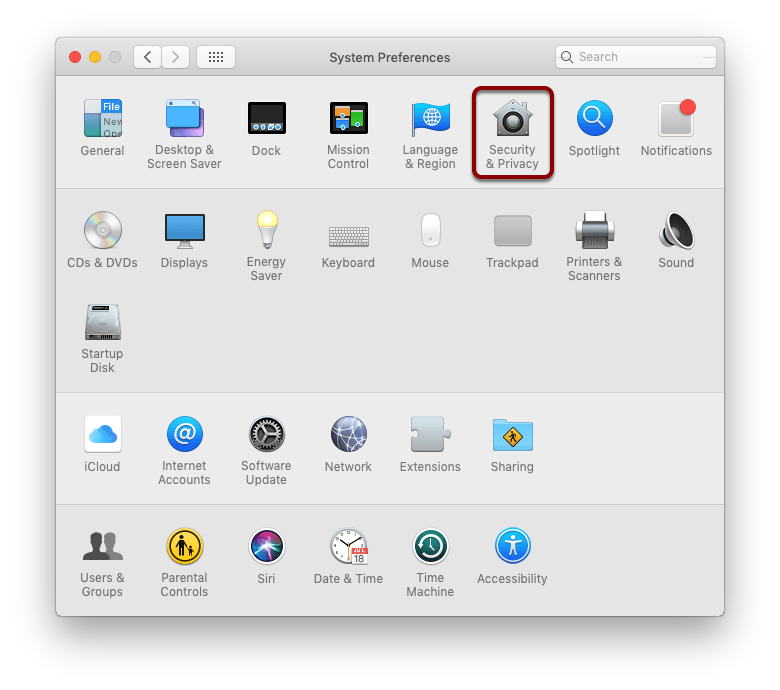
Open System Preferences > Security & Privacy
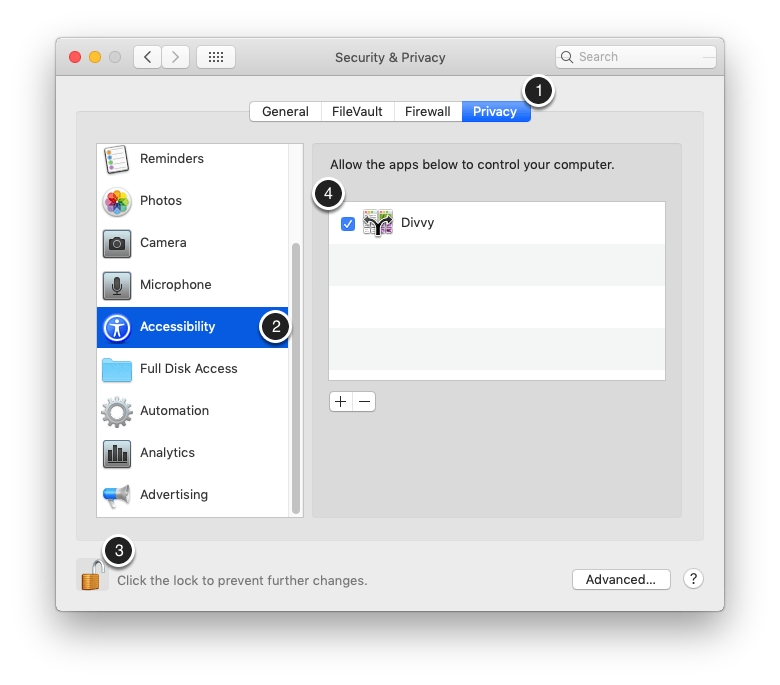
- Click the Privacy tab.
- Select Accessibility from the list.
- Click the lock icon in the lower left to make changes.
- Check the box next to any Mizage apps (Divvy, ShortStop, etc).
If you don't see the app you're trying to authorize, you can add them by using the [+] button or simply drag the app from Finder and drop it onto the Accessibility list.
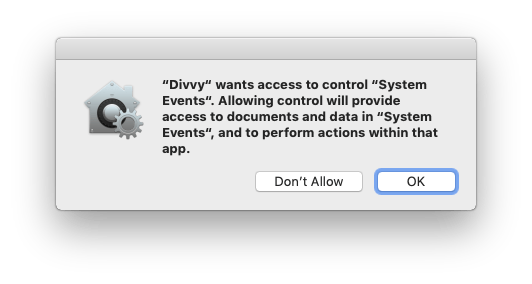
If you see this dialog while using Divvy, be sure to click "OK." This permission is necessary for Divvy to be able to resize windows for certain non-standard apps, such as Microsoft Office.
If you click "Don't Allow," you can always re-enable this permission:
- Open System Preferences > Security & Privacy
- Click the Privacy tab.
- Select Automation from the list.
- Click the lock icon in the lower left to make changes.
- Check the box next to any Mizage apps (Divvy, ShortStop, etc).
If you have performed the steps above and are having issues please contact us.
Enable Accessibility on macOS 10.10 Yosemite, 10.11 El Capitan, 10.12 Sierra and 10.13 High Sierra
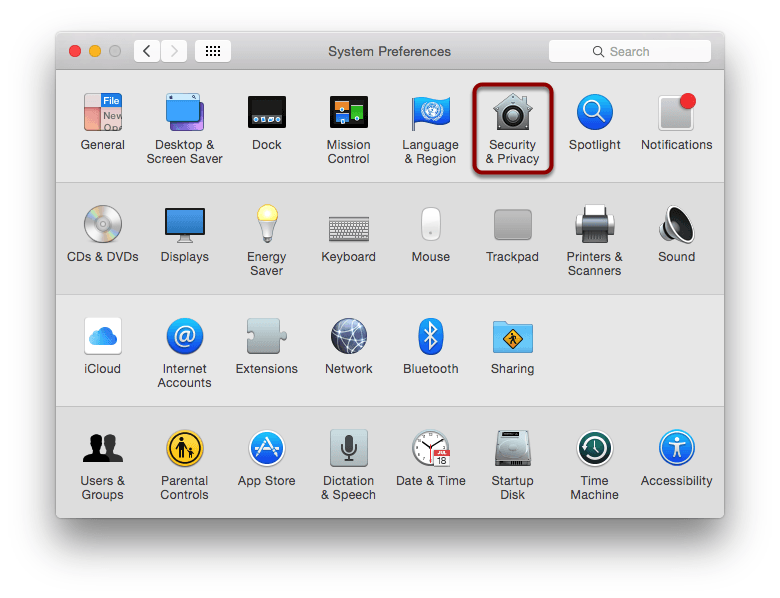
Open System Preferences > Security & Privacy
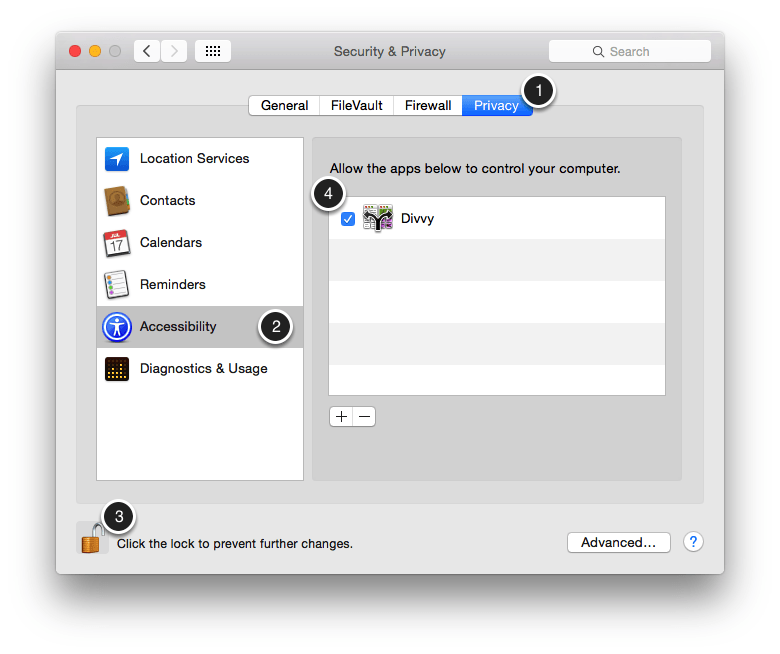
- Click the Privacy tab.
- Select Accessibility from the list.
- Click the lock icon in the lower left to make changes.
- Check the box next to any Mizage apps (Divvy, ShortStop, etc) and System Events, if present.
If you don't see the app you're trying to authorize, you can add them by using the [+] button or simply drag the app from Finder and drop it onto the Accessibility list.
If you have performed the steps above and are having issues please contact us.
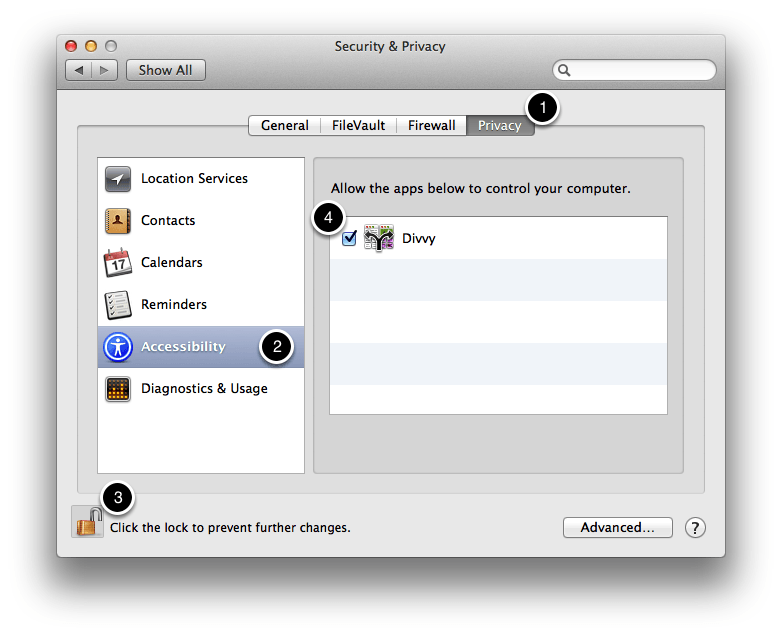
- Click the Privacy tab.
- Select Accessibility from the list.
- Click the lock icon in the lower left to make changes.
- Check the box next to any Mizage apps (Divvy, ShortStop, etc) and System Events, if present.
If you don't see the app you're trying to authorize, simply drag the app from Finder and drop it onto the Accessibility list.
If you have performed the steps above and are having issues please contact us.
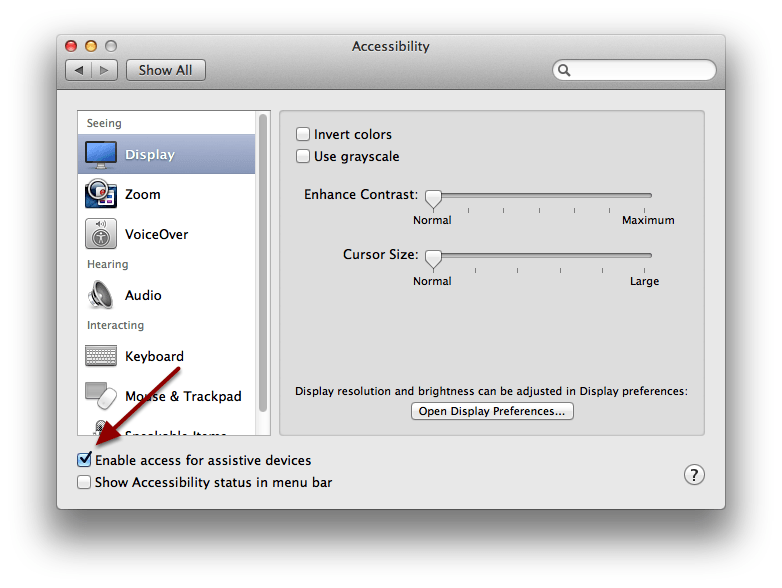
Check the box next to "Enable access for assistive devices"
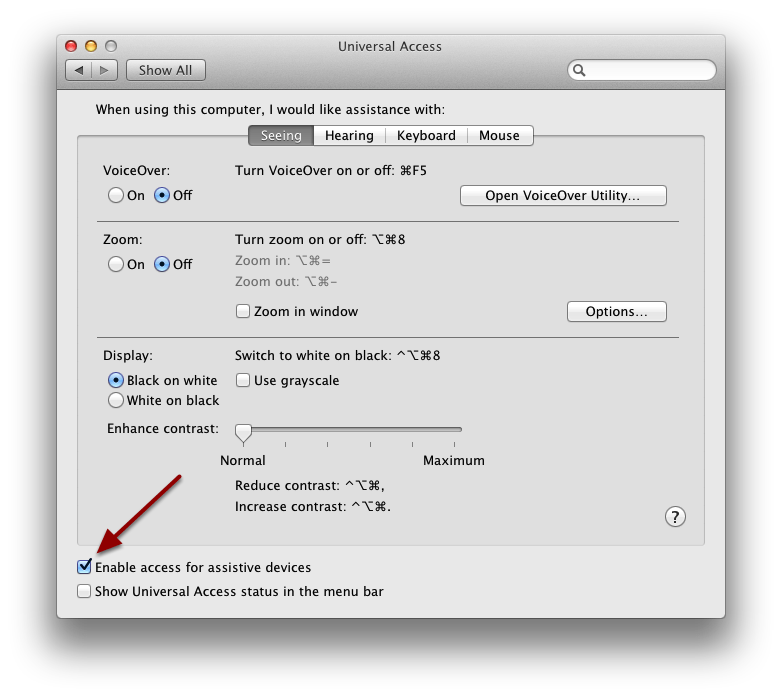
Check the box next to "Enable access for assistive devices"
Enable Accessibility on Mac OS X 10.5 Leopard and 10.6 Snow Leopard
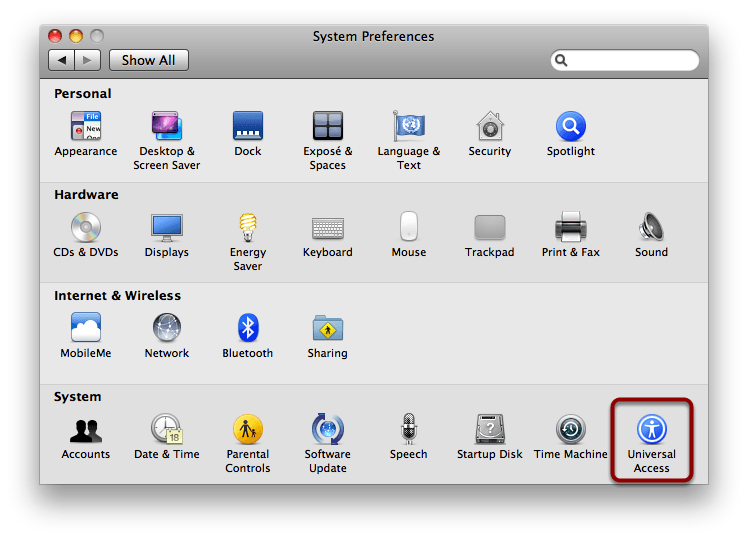
Open System Preferences > Universal Access
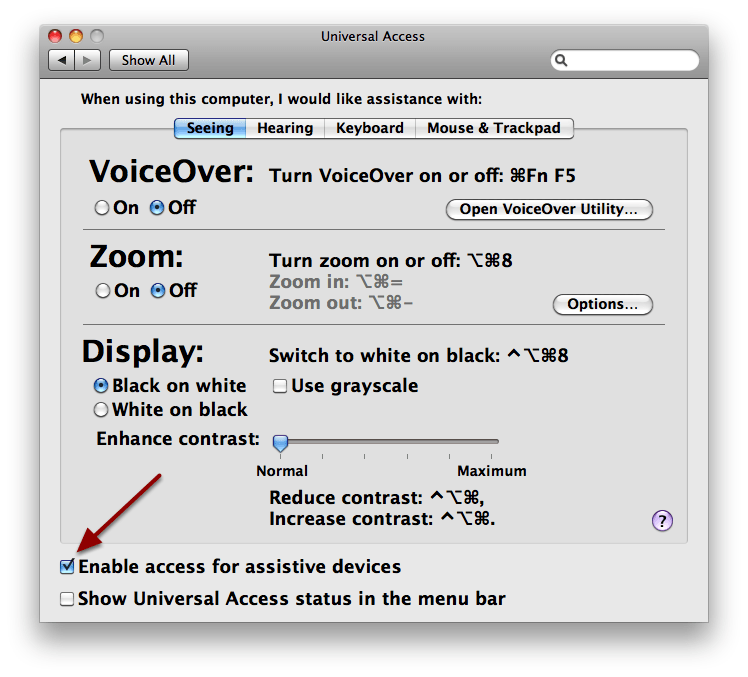
Check the box next to "Enable access for assistive devices"